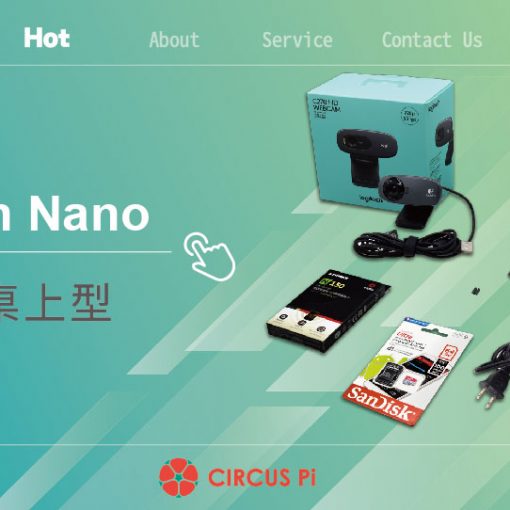拿到 EZ Start Kit不曉得如何開始? 不會寫程式但玩過Scratch,也想簡單拖拉程式積木完成小專案嗎?接下來將帶領大家使用簡單的方式輕鬆寫程式,不論您手邊有LinkIt7697還是micro:bit,跟著小編一起學習吧!
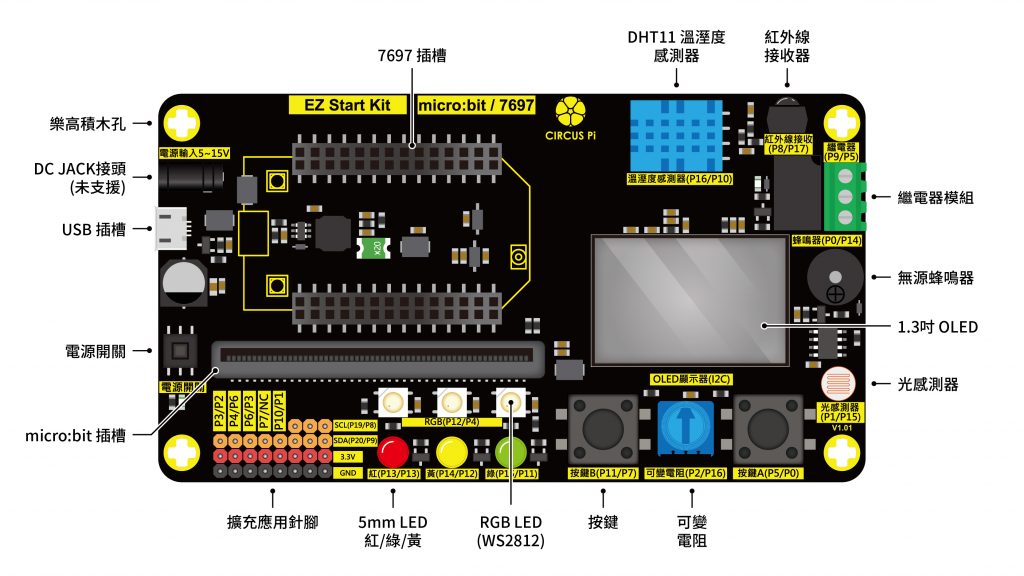
一、前置作業
本篇是藉由micro:bit來操作EZ Start Kit的單元,在開始前我們需要做一些前置作業,包含準備所需要的硬體:USB傳輸線、micro:bit…… 等,軟體的部份可直接使用micro:bit官方推薦的MakeCode線上編輯器,或下載MakeCode離線版軟體,說了這麼多是不是有點混亂呢?不用擔心~跟著小編一步步依照下列硬體清單,與軟體操作教學來準備就行囉~
硬體準備:
軟體準備:
撰寫程式時我們是採用micro:bit官方推薦的MakeCode,它有線上版本與離線版本,線上版本的優點是任何平台都能使用,缺點則是撰寫過程中都需要仰賴網路。
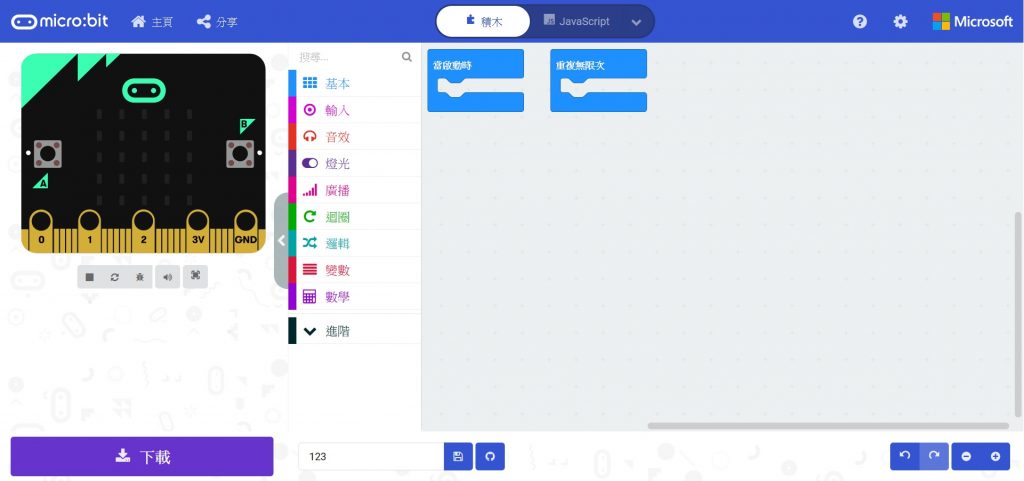
離線版本除了安裝擴充包需要網路之外,其餘動作不需網路即可執行。就算網路環境不佳,也不影響寫程式的心情。線上版需要使用Google Chrome才能實現配對的功能(點選下載可不必再選擇micro:bit,而是自動下載),離線版本不用配對即可擁有自動下載功能,缺點是目前只有Windows以及Mac OS可以使用。
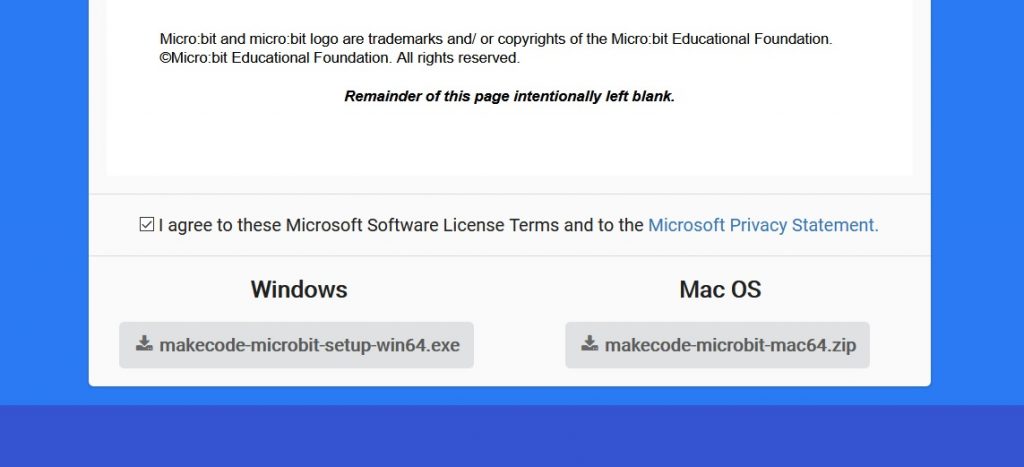
小編教學上會使用離線版本做示範,安裝上也相當簡單,以Windows為例,只要滑鼠點兩下開啟下載下來的「.exe」檔案,就會自動安裝。
接下來我們需要安裝屬於 MakeCode 的EZ Start Kit程式庫,有了程式庫才能開啟或使用擴展板上的各項功能。首先開啟MakeCode,並點選右上角的齒輪圖案,在選單內點選擴展。
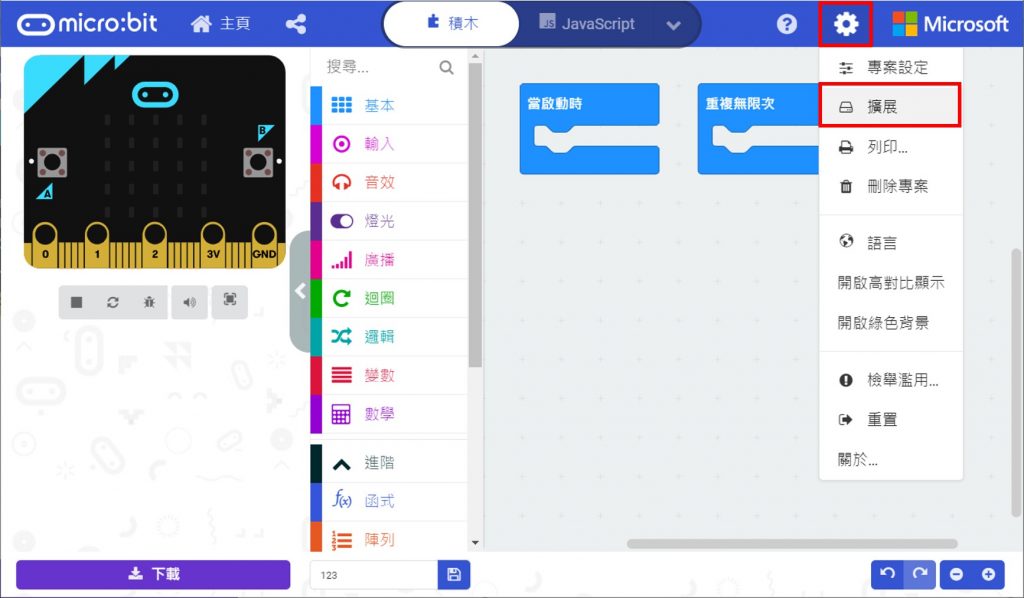
於搜尋列內打上程式庫存放在github的使用者名稱與程式庫路徑並按下搜尋。
路徑:iCShopMgr/EZ_Start_Kit_for_MakeCode
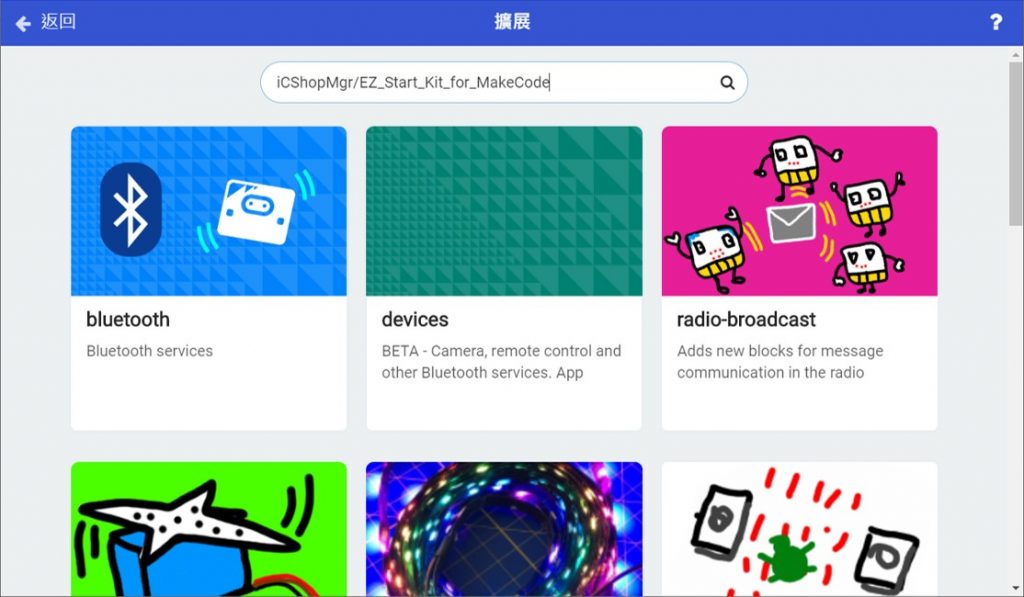
按下搜尋並在網路暢通的情況下,會如下圖所示,找到我們要安裝的程式庫ezstartkit,點選程式庫會自動安裝。
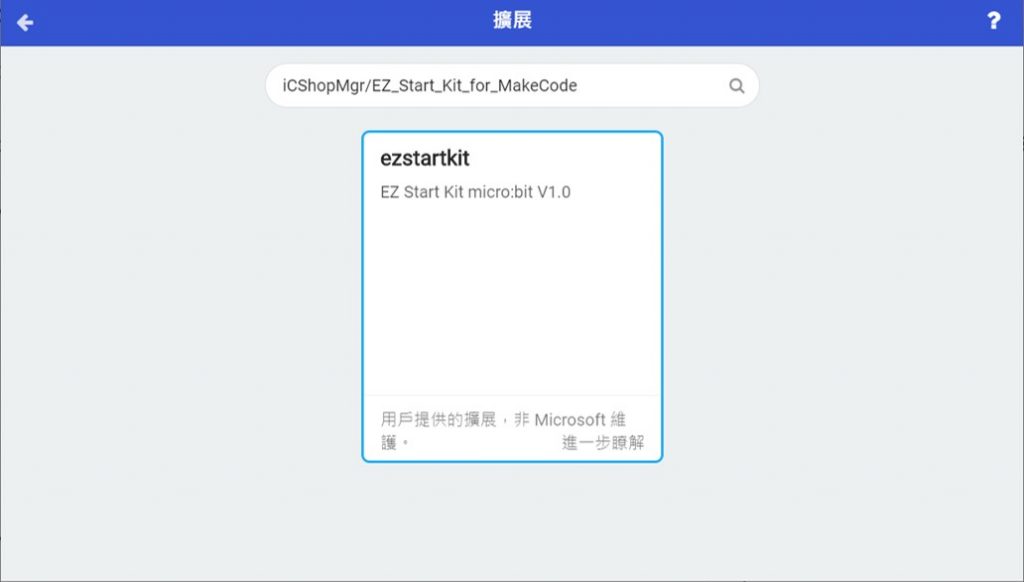
程式庫安裝成功的話,可以在程式列表看到EZ Start Kit,這樣軟體的部分就設定完畢囉。
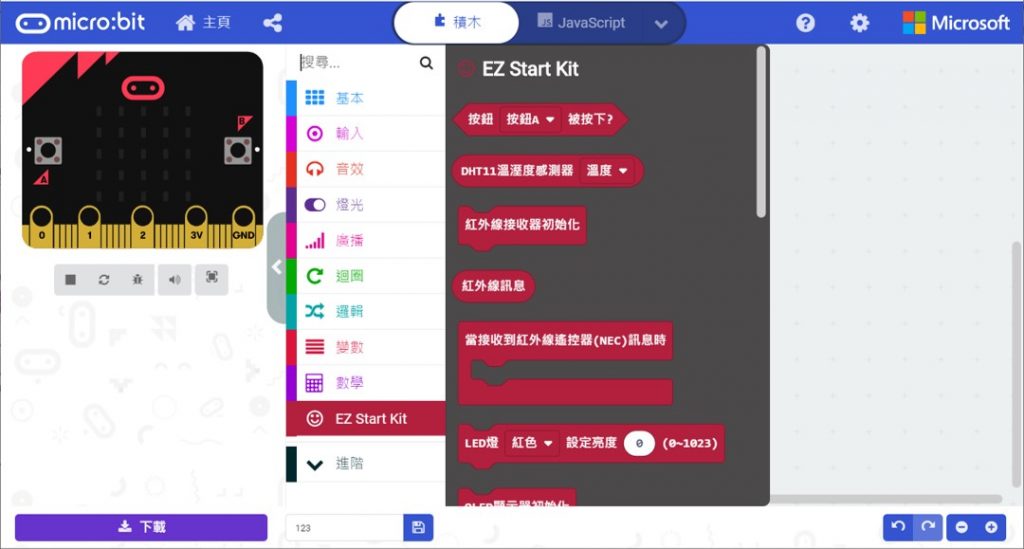
micro:bit 有部分腳位使用於自身5×5 LED矩陣, EZ Start Kit 上的功能有些使用到這些腳位,所以在啟動 EZ Start Kit 的程式庫時,會自動關閉 LED矩陣顯示。
二、從範例程式學習
接下來我們開始啟動EZ Start Kit上面的各項功能,但對於還不是很熟悉撰寫程式的你,從範例程式學習或許是個不錯的選擇。
進入網站後,請點選綠底白字的「Code按鈕」,並於選單內點選「Download ZIP」,將程式包成壓縮檔後下載到自己的電腦裡。
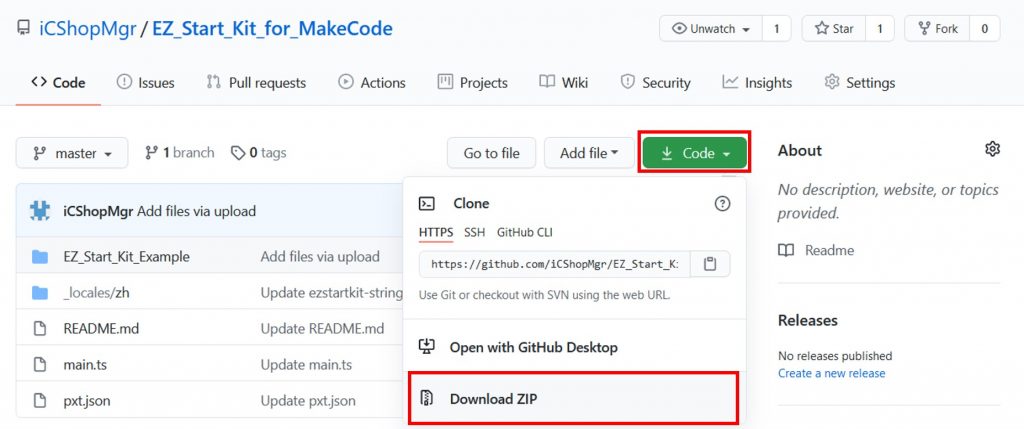
將下載下來的壓縮檔解壓縮,會得到下圖所示幾個資料夾與檔案,範例程式就儲存在名為「EZ_Start_Kit_Example」 這個資料夾內 。
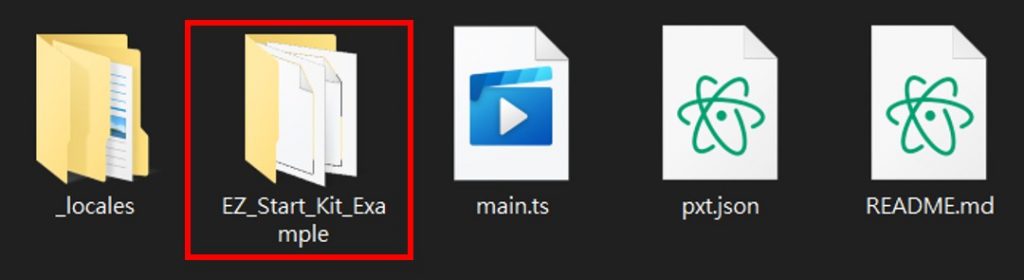
開啟範例程式的步驟相當簡單,只要進到 MakeCode的主頁,在主頁內有個匯入,請點選匯入。
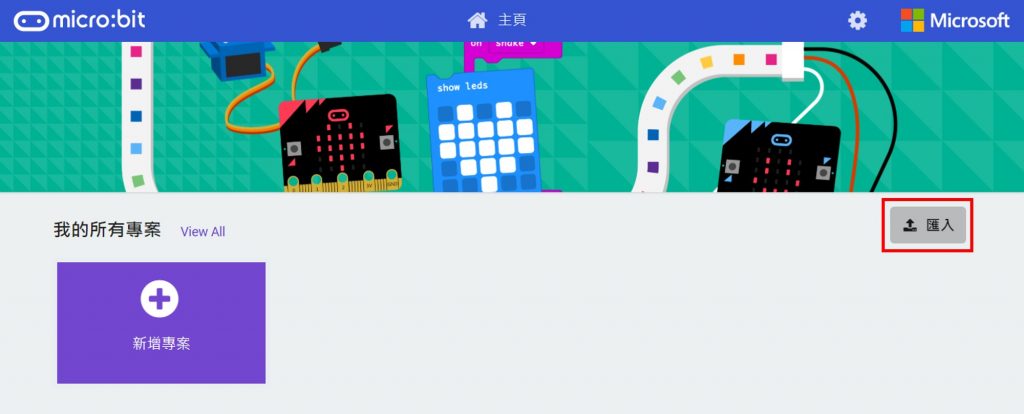
緊接著點選匯入檔案。
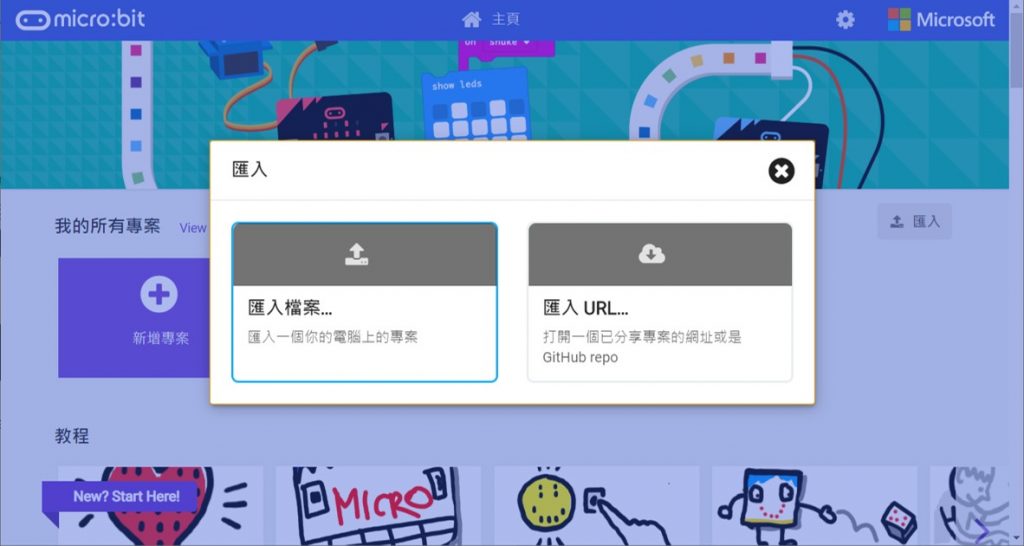
選擇檔案開啟EZ_Start_Kit_Example 內的範例程式,並點選繼續。
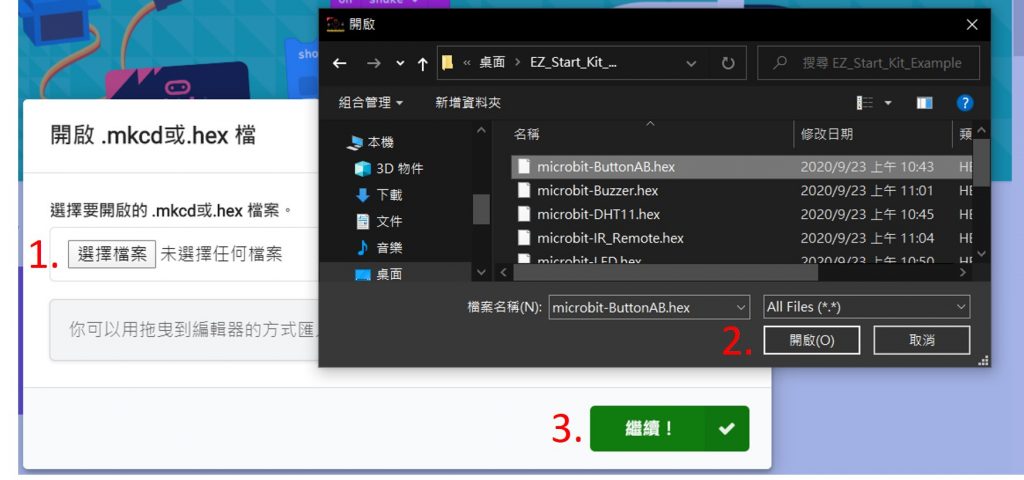
MakeCode 會自動跳轉到撰寫畫面內,即可看到開啟的範例程式。
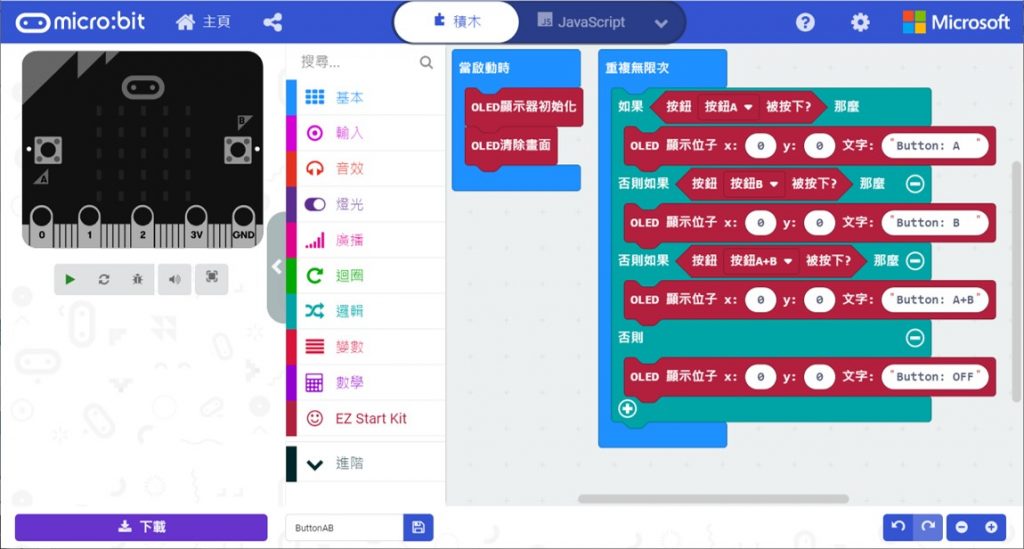
儲存範例程式時,是將當下的程式撰寫環境(編輯器版本和所包含的程式庫)與程式一起包起來,所以就算你沒有安裝程式庫,開啟範例程式時一樣可以看到該程式所使用的程式庫,這個功能相當方便。當然也是有缺點的,例如程式編輯器MakeCode改版的時候,若是改版牽涉到程式邏輯的架構,往往舊的程式就會發生錯誤無法開啟,無可避免的只能重新撰寫。
三、燒錄程式
開始學習前,最最最重要的~是要教大家如何將程式下載到micro:bit上,光是寫好程式或有範例程式,但沒有將程式燒錄到micro:bit,micro:bit與EZ Start Kit是不會有任何反應的喔~
將micro:bit 插上EZ Start Kit:
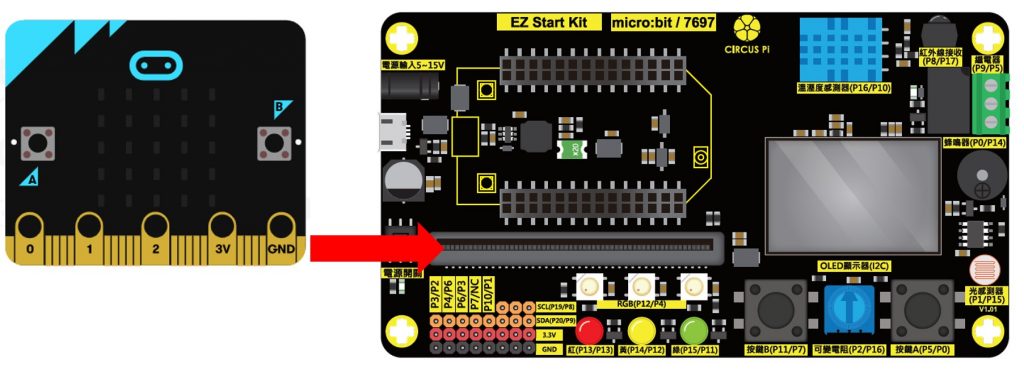
當程式寫好或開啟範例程式後,先確保USB線有連接到電腦與micro:bit上,點選左下角的下載即可把程式下載到micro:bit裡。若您是使用線上版,且瀏覽器不是Google Chrome (或是尚未配對)的話,電腦會跳出儲存的視窗,此時選擇micro:bit並按下儲存即可。
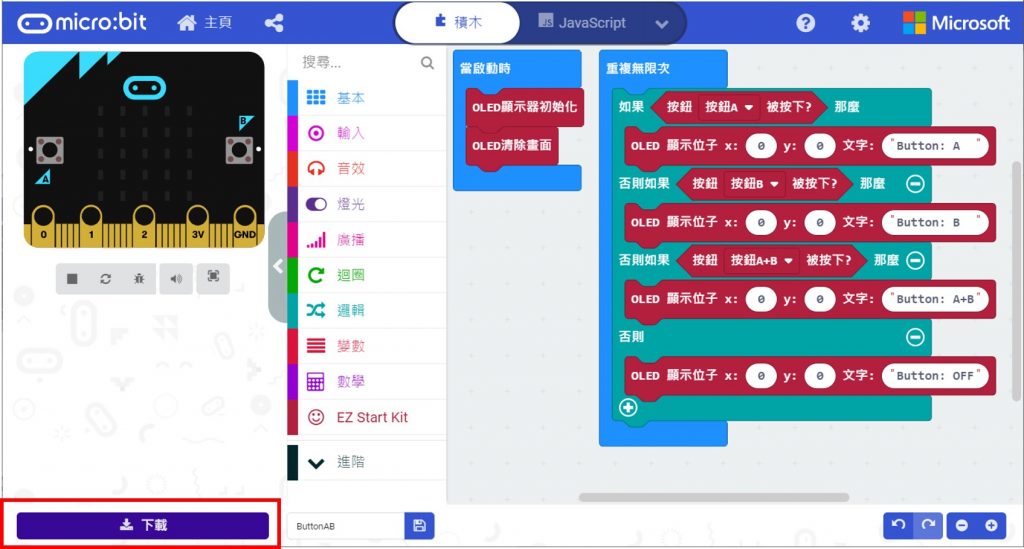
下載程式後請將Micro USB線從micro:bit上拔起並改接到EZ Start Kit上,按下EZ Start Kit上的按鈕,即可看到程式執行囉~
1. 下載程式的過程中,於micro:bit的背面會有一顆橘色燈不停閃爍,表示程式正在被寫入micro:bit中,請勿拔除USB線,免得造成錯誤。
2. 與使用LinkIt7697時不同,下載程式需要將USB線插在micro:bit上,而執行程式時需要將USB線改插到EZ Start Kit上,原因是僅透過micro:bit輸出的3V,無法驅動板子上所有的感測器與元件,加上micro:bit並沒有將下載程式的引腳拉到底部的金手指,所以無法透過EZ Start Kit下載程式至micro:bit。
接下來我們將一一開啟範例程式,並為大家講解程式內容,跟著小編一起瀏覽EZ Start Kit的每個功能吧!
1. 按鈕A與按鈕B
EZ Start Kit上面有兩顆直徑約6.5mm的黑色圓形小按鈕,這兩顆按鈕能讓您輸入指令並控制,現在請您開啟範例程式內名為「microbit-ButtonAB.hex」的程式。
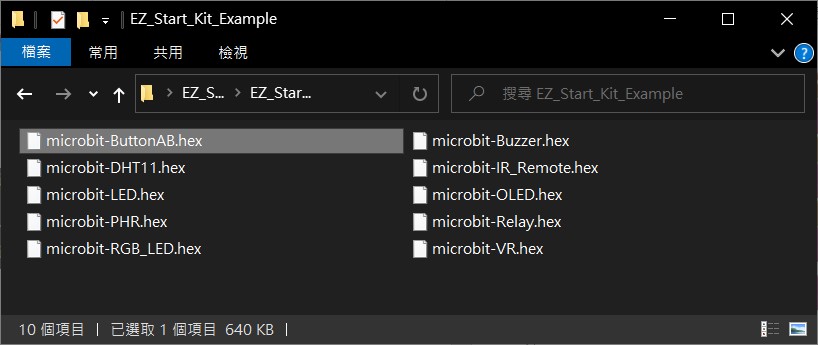
這個範例程式開啟了OLED功能來顯示我們按下按鈕時按下的按鈕名稱,說明如下:
首先為了使用OLED顯示資訊,需要在程式開始前先初始化,並且為了呈現乾淨的畫面,我們透過清除畫面先將螢幕清空。
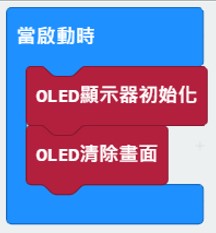
做完事前準備後,即可開始撰寫判斷哪顆按鈕被按下的程式邏輯,利用如果…否則…的程式依序判斷,當A按鈕被按下時,經由OLED顯示位子(x、y座標)文字這個程式,設定顯示的位子與「Button: A 」,以此類推,若無按鈕被按下則顯示「Button: OFF 」。
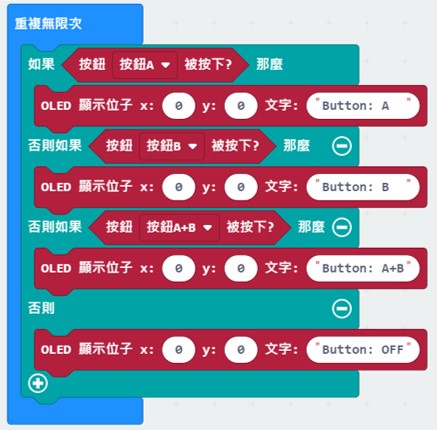
依照剛剛下載程式的教學將程式下載到micro:bit上,待下載完成後,實際按按看EZ Start Kit上的按鈕,並觀看OLED是否如程式描述般顯示吧!
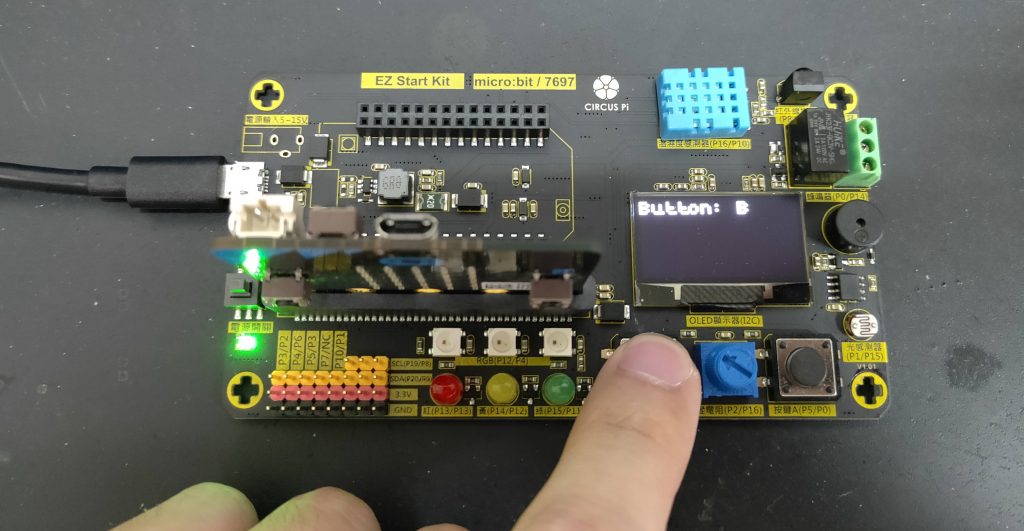
2. 溫溼度感測器
EZ Start Kit上有一個可以量測溫溼度的感測器,型號是DHT11,可以量測空氣中的溫度(0~50度),與相對溼度(百分比),現在請您開啟範例程式內名為「microbit-DHT11.hex」的程式。
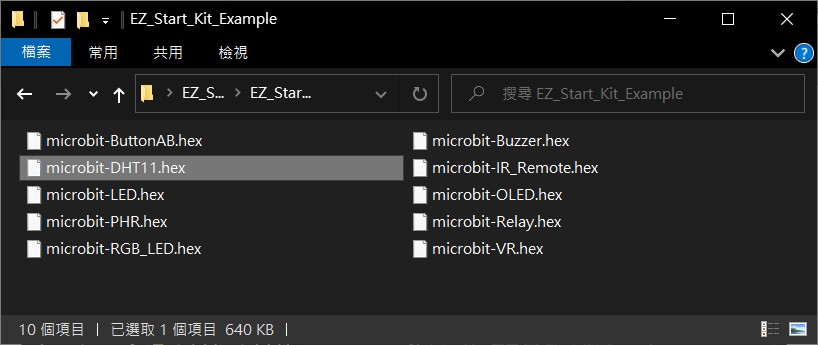
這個範例程式開啟了OLED功能來顯示DHT11所量測到的溫度與相對溼度數值,說明如下:
與方才的範例一樣,首先初始化OLED並清除畫面。
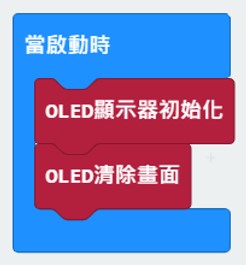
OLED準備就緒,接著程式來到重複無限次區塊,我們直接透過OLED顯示功能將資訊顯示出來,DHT11溫溼度感測器這個讀取程式有個下拉式選單,能選擇要讀取的是溫度還是濕度的數值。顯示出來後程式將等待1000毫秒,這是因為感測器在讀取資料的時候需要一段時間,若頻繁抓取資料會造成資料錯誤。經由重複無限次程式的架構關係,程式將重複每隔1秒顯示。
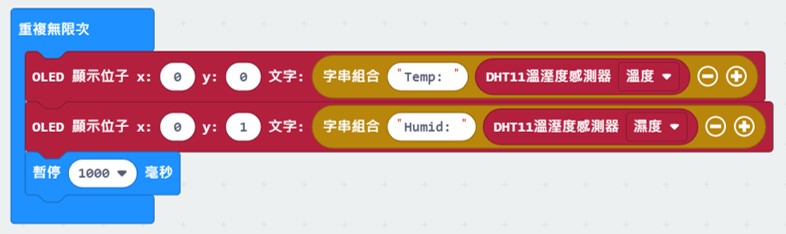
依照剛剛下載程式的教學將程式下載到micro:bit上,待下載完成後,即可從OLED查看到溫度與相對濕度的數值。

3. 單色LED
EZ Start Kit上的單色LED共有三個顏色,分別是紅色、黃色、綠色,有了這三顆燈您除了可以練習如何用程式點亮LED,也能製作紅綠燈小專題。現在請您開啟範例程式內名為「microbit-LED.hex」的程式。
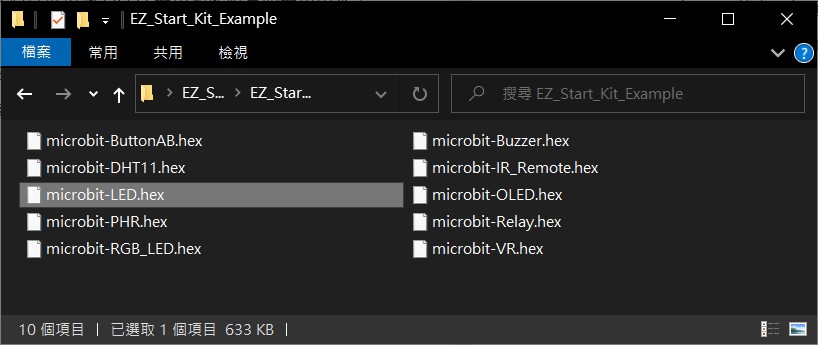
這個範例程式是以交通號誌紅綠燈為主題,一開始為了確保執行主要程式前,不會有LED燈不照規則亮起,會在一開始設定三顆燈的亮度為0(也就是關閉的狀態)。
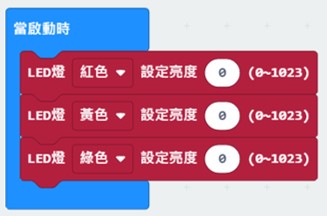
設定亮度的範圍是0~1023,數字越大越亮。在重複無限次的框框內,我們寫了一個紅燈亮5秒,時間到時紅燈熄滅並改亮綠燈7秒,緊接著是黃燈2秒,再回到紅燈,以此模擬交通紅綠燈的運作模式。
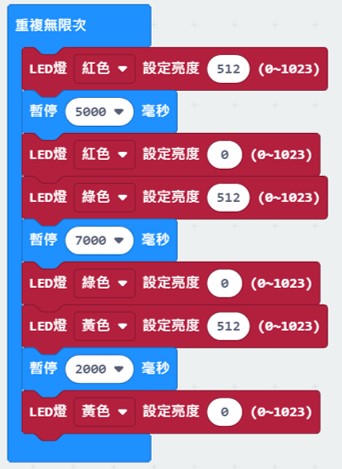
依照剛剛下載程式的教學將程式下載到micro:bit上,待下載完成後,即可看到LED燈依照我們所撰寫的程式規則亮起!

看完本篇關於EZ Start Kit按鈕、溫溼度感測器與單色LED 的使用介紹後,是不是還想看更多實際操作說明呢?那就趕快來看 EZ Start Kit輕鬆玩 – micro:bit篇(下) 吧!