拿到EZ Start Kit不曉得如何開始? 不會寫程式但玩過Scratch,也想簡單拖拉程式積木完成小專案嗎?接下來將帶領大家使用簡單的方式輕鬆寫程式,不論您手邊有LinkIt 7697還是micro:bit,跟著小編一起學習吧!
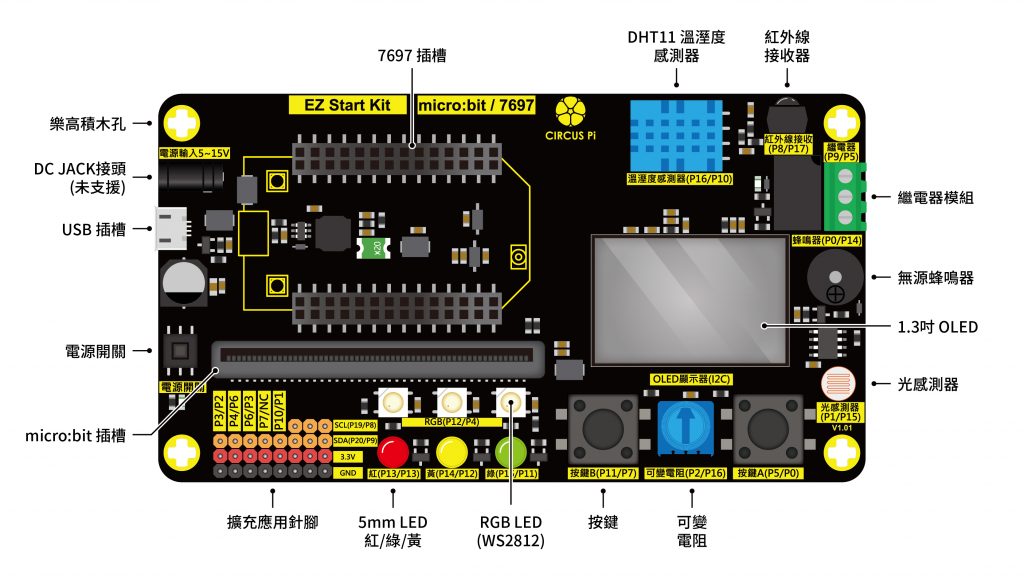
本篇是用 LinkIt 7697 來使用EZ Start Kit的單元,在開始前我們需要做一些前置作業,包含準備所需要的硬體:USB傳輸線、LinkIt 7697…等,軟體的部份需要下載LinkIt 7697專用的BlocklyDuino軟體,說了這麼多是不是有點混亂呢?不用擔心~跟著小編一步步依照下列硬體清單,與軟體操作教學來準備就行囉~
一、前置作業
● 硬體準備
1. Circus EZ Start Kit 擴展板
2. LinkIt 7697
3. Micro USB 傳輸線
4. 紅外線遙控器
● 軟體準備
撰寫程式時我們是採用與Scratch類似的Blockly來編寫程式,所以需要下載LinkIt 7697專用的程式撰寫編輯器BlocklyDuino v3。
目前該程式只支援Windows的作業系統,請依照自己的版本將下載下來的壓縮檔解壓縮。
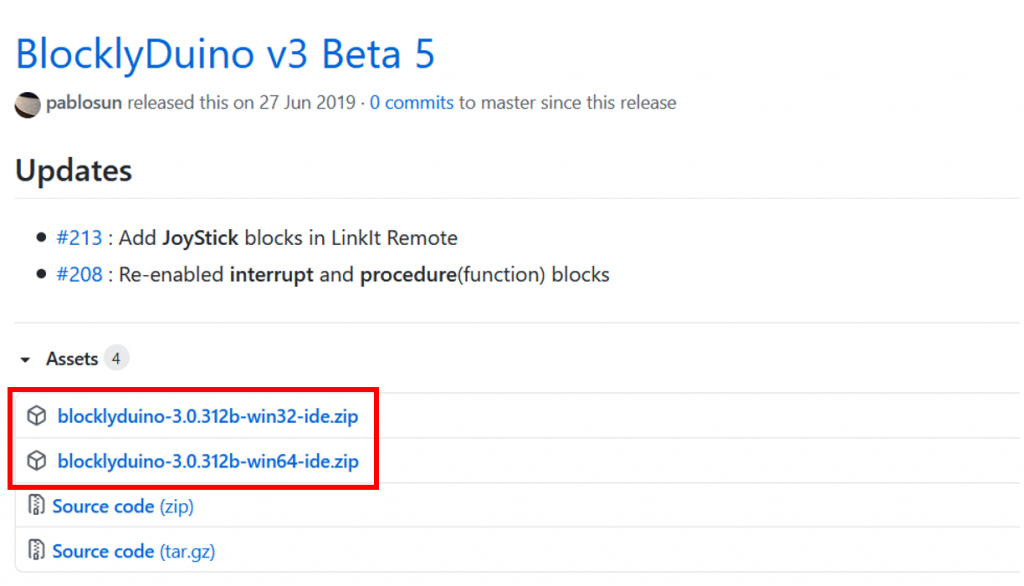
因為該編輯器是免安裝的版本,對於路徑相當要求,解壓縮後的資料夾不能放置在任何有中文檔名的資料夾內,否則上傳程式時可能會產生錯誤。
除了編輯器外,我們還需要下載相容BlocklyDuino的EZ Start Kit程式庫,因為原先的BlocklyDuino內並沒有EZ Start Kit相關的程式積木可供使用,所以需要使用者自行擴充。
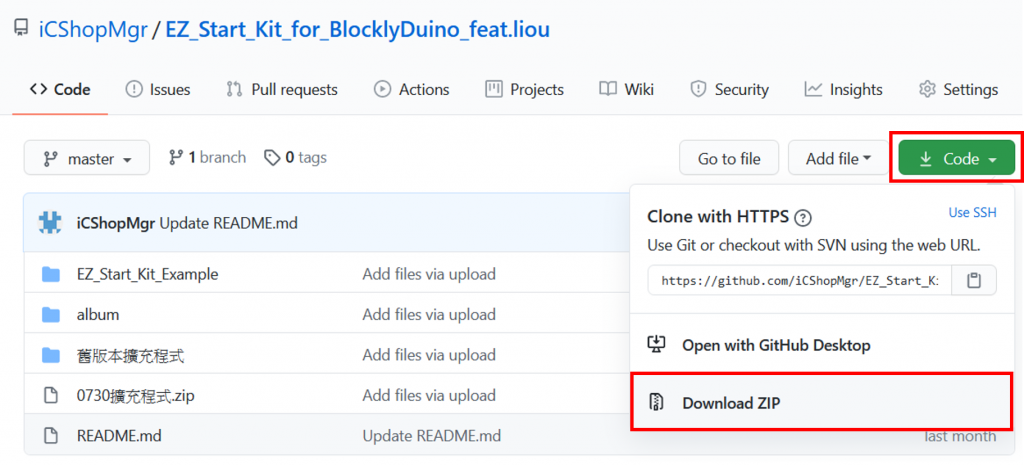
如上圖,請點選「Code」並選擇「Download ZIP」將程式庫下載下來,下載後一樣解壓縮。
解壓縮後的資料夾內有一個「0730擴充程式.zip」(檔名的0730為更新日期,之後若有新版本將會更動前面的日期),這個壓縮檔內的資料就是我們的擴充程式庫,請將該壓縮檔解壓縮。
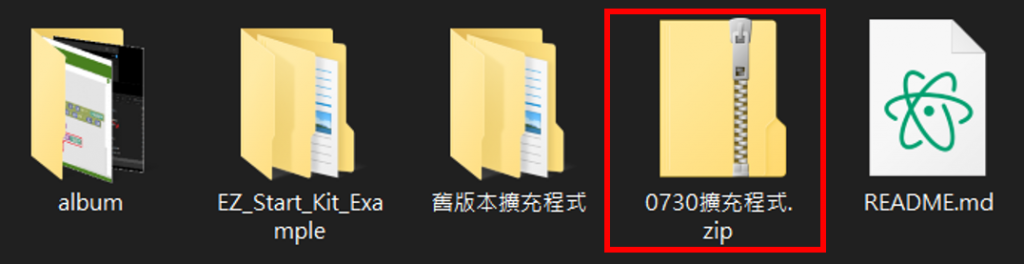
跟著小編做到這邊還可以嗎?截至目前為止我們應該獲得了兩個資料夾,分別是程式編輯器「BlocklyDuino」以及「0730擴充程式」。接下來請將「0730擴充程式」資料夾內的兩個檔案複製起來,並在BlocklyDuino資料夾內貼上並取代。
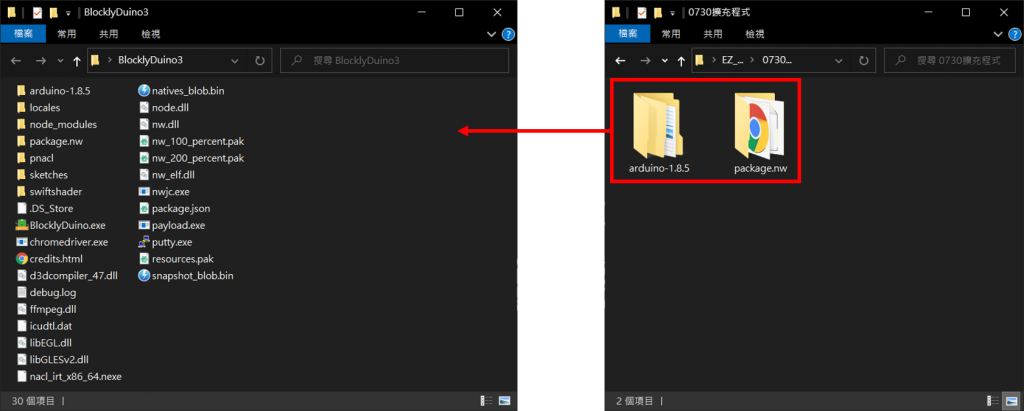
最後~沒錯還有一個步驟,請下載並安裝「CP2102N 驅動程式」,以便PC能連接到您的LinkIt 7697。 (請依照您作業系統的版本下載對應的驅動程式並安裝。)
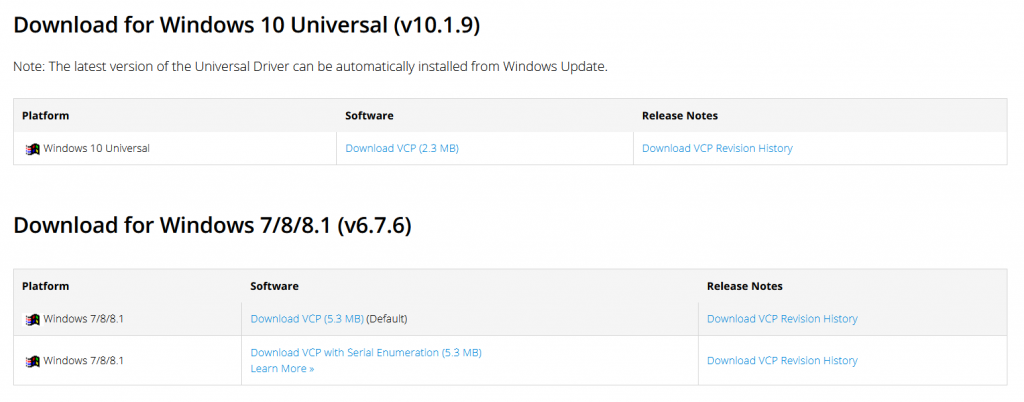
將上述步驟做完就完成軟體的準備囉,現在開啟軟體檢查看看有沒有擴充程式吧,打開BlocklyDuino資料夾,並點選「BlocklyDuino.exe」,如下圖所示,檢查看看有沒有「EZ Start Kit」的選項。
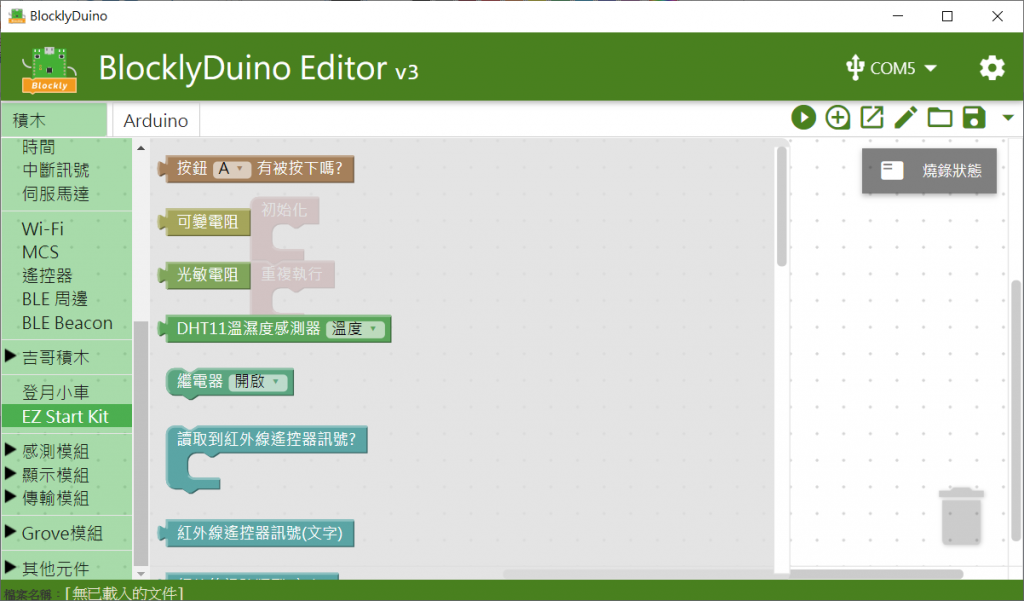
二、從範例程式學習
接下來我們開始啟動EZ Start Kit 上面的各項功能,但對於還不是很熟悉撰寫程式的你,從範例程式學習或許是個不錯的選擇。那麼範例程式在哪呢?還記得我們剛才從網路上下載的程式庫資料夾嗎?裡面有一個「EZ_Start_Kit_Example」的資料夾,與板子有關的範例程式都在裡面,如下圖所示:
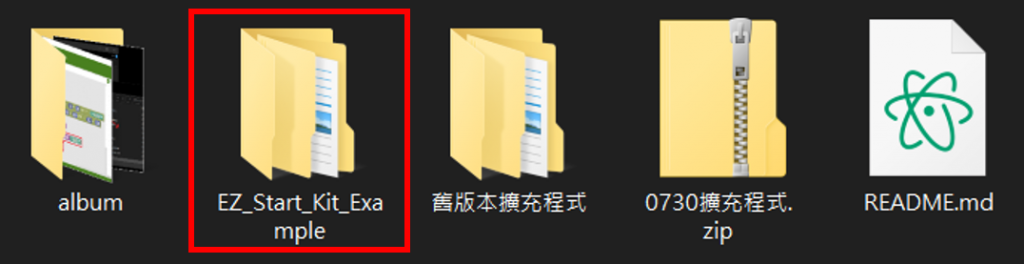
將範例程式呼叫出來也相當簡單,首先開啟 BlocklyDuino.exe ,並點選右上角的資料夾圖案,找到「EZ_Start_Kit_Example」並點選裡面的任一程式資料夾(例如:ButtonAB)按下確定即可開啟。
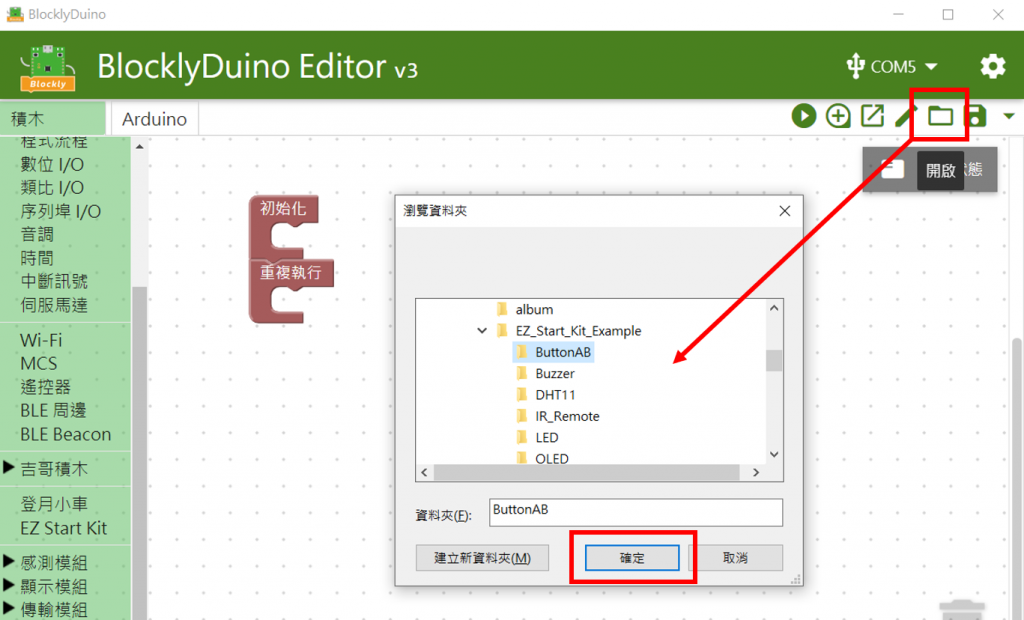
之後的教學我們將會一一開啟各個功能的範例程式,並由小編解說各程式用途,不囉嗦~直接開始!
三、燒錄程式
開始學習前,最最最重要的~是要教大家如何燒錄程式到LinkIt 7697上,光是寫好程式或有範例程式,但沒有將程式燒錄到LinkIt 7697,LinkIt 7697與EZ Start Kit是不會有任何反應的喔~
將LinkIt 7697 插上EZ Start Kit:
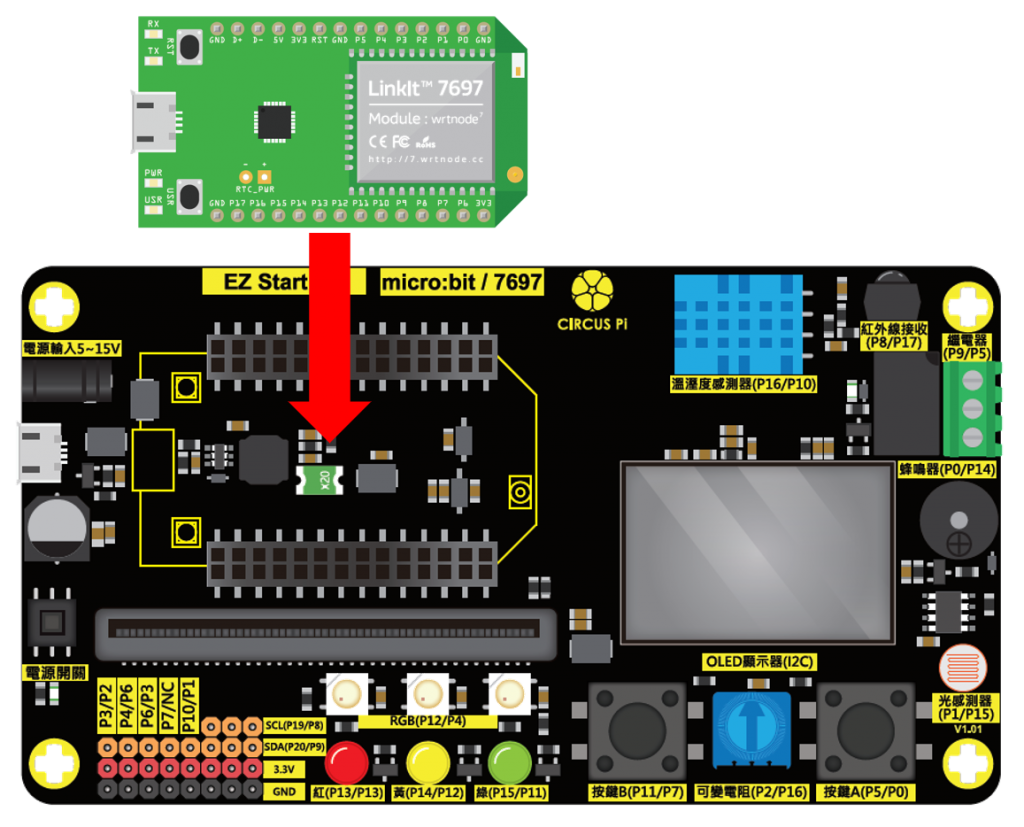
當程式寫好後或開啟範例程式後,先確保USB線有連接到電腦與EZ Start Kit上,EZ Start Kit上的Micro USB插槽具備燒錄程式到LinkIt 7697的功能,所以直接接在EZ Start Kit上即可。USB線連接完畢後,須按下電源開關讓EZ Start Kit能經由USB線供電,供電時綠色指示燈會亮起。 接著點選右上方的「COM」選擇項選擇連接在電腦上的序列埠,按下「燒錄」按鈕後,即可點選燒錄狀態查看程式燒錄到LinkIt 7697的資訊。
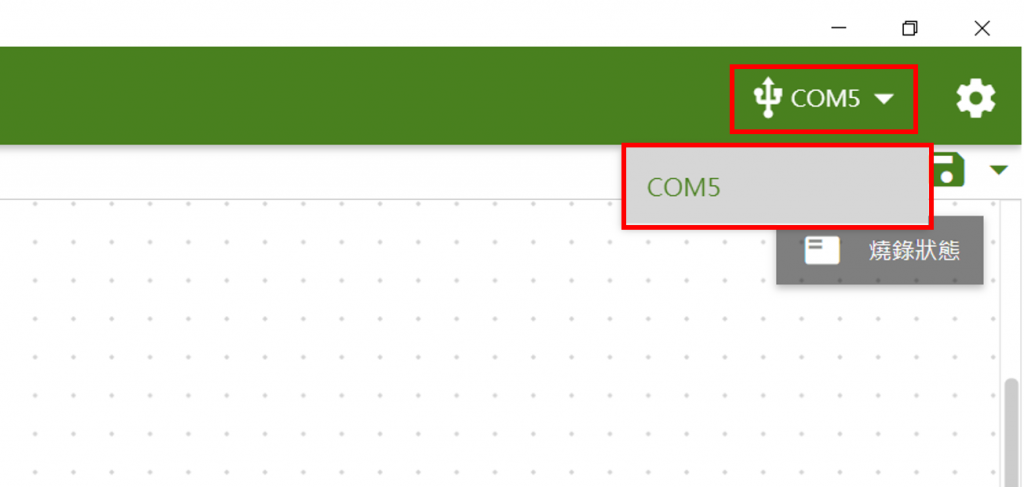
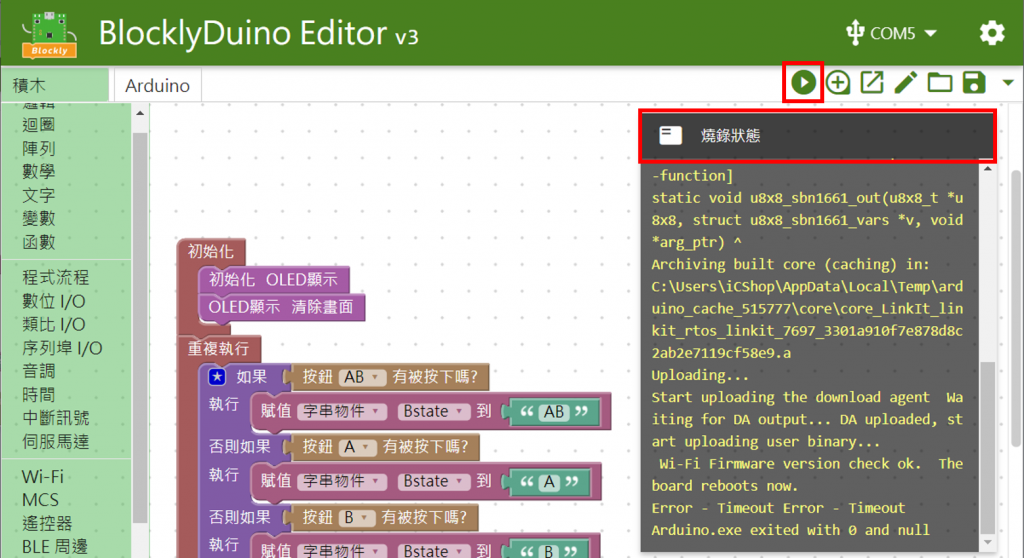
燒錄程式需要一段時間,過程中LinkIt 7697上的TX與RX指示燈會閃爍,當透過燒錄狀態內的訊息上看到如下圖訊息即燒錄成功。
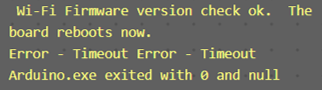
1. 按鈕A與按鈕B
EZ Start Kit上面有兩顆直徑約6.5mm的黑色圓形小按鈕,這兩顆按鈕能讓您輸入指令並控制,現在請您開啟範例程式內名為「ButtonAB」的程式。
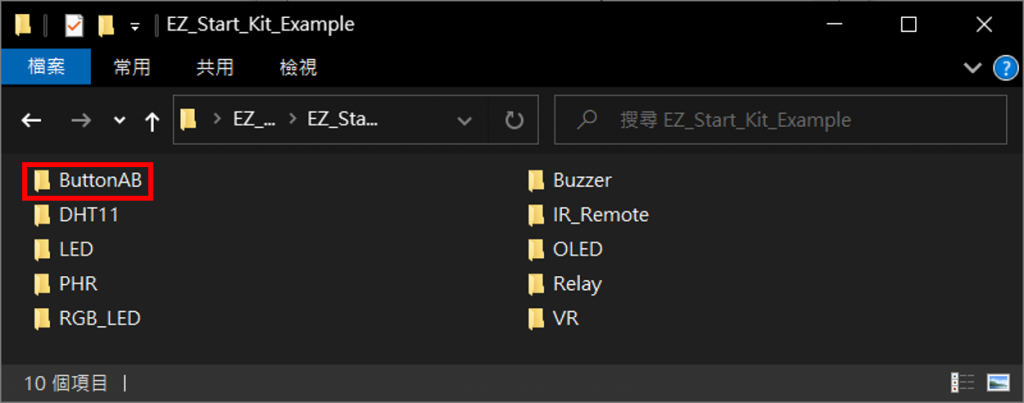
這個範例程式開啟了OLED功能來顯示我們按下按鈕時按下的按鈕名稱,說明如下:
首先為了使用OLED顯示資訊,需要在程式開始前先初始化,並且為了待會兒畫面呈現乾淨,我們透過清除畫面先將螢幕清空。

做完事前準備後,即可開始撰寫判斷哪顆按鈕被按下的程式邏輯,利用「如果…否則…」的程式依序判斷,當A按鈕被按下時,則透過一個變數將按下的按鈕名稱儲存下來,以此類推,若無按鈕被按下則變數儲存None。
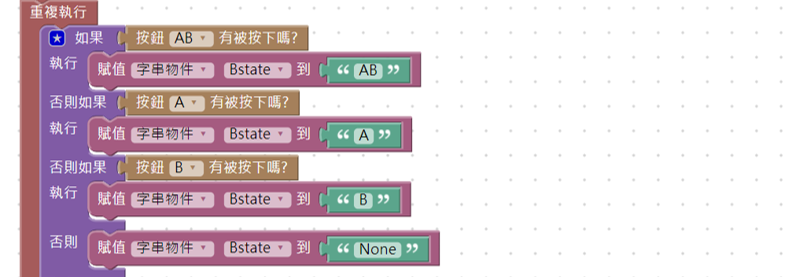
最後將儲存資料的變數用OLED顯示出來,顯示出來後程式等待100毫秒,經由重複執行程式的架構關係,程式將回到如果…否則…判斷與顯示的步驟一直重複執行,直到斷電為止。

依照剛剛燒錄程式的教學將程式燒錄到LinkIt 7697上,待燒錄完成後,實際按按看EZ Start Kit上的按鈕,並觀看OLED是否如程式描述般顯示吧!

2. 溫溼度感測器
EZ Start Kit上有一個可以量測溫溼度的感測器,型號是DHT11,可以量測空氣中的溫度(0~50度),與相對溼度(百分比),現在請您開啟範例程式內名為「DHT11」的程式。
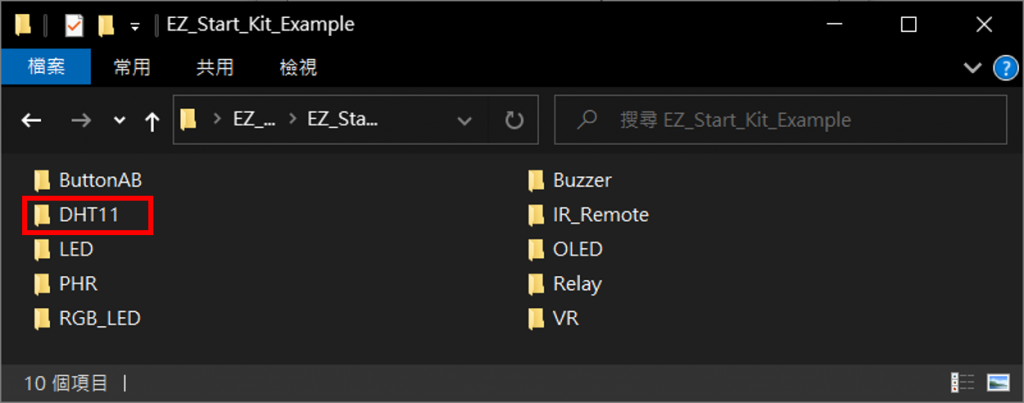
這個範例程式開啟了OLED功能來顯示DHT11所量測到的溫度與相對溼度數值,說明如下: 與前面的範例一樣,首先初始化OLED並清除畫面。

OLED準備就緒,接著程式來到重複執行區塊,我們直接透過OLED顯示功能將資訊顯示出來,顯示出來後程式將等待100毫秒,經由重複執行程式的架構關係,程式將不停顯示。
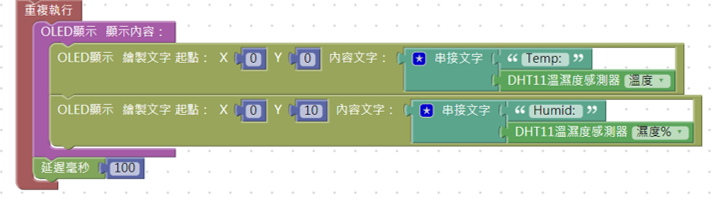
依照剛剛燒錄程式的教學將程式燒錄到LinkIt 7697上,待燒錄完成後,即可從OLED查看到溫度與相對濕度的數值。

3. 單色LED
EZ Start Kit上的單色LED共有三個顏色,分別是紅色、黃色、綠色,有了這三顆燈您除了可以練習如何用程式點亮LED,也能製作紅綠燈小專題。現在請您開啟範例程式內名為「LED」的程式。
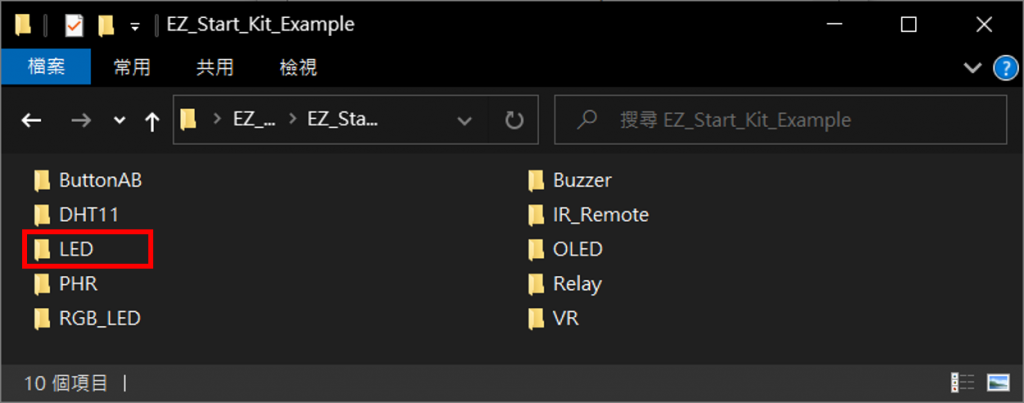
這個範例程式使用了「for迴圈」的程式概念,如下圖所示:
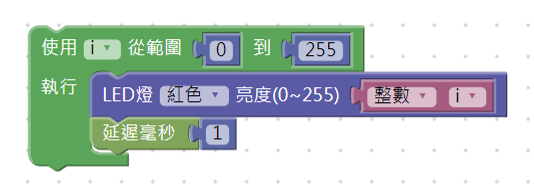
上圖中綠色的程式會讓包在裡面的程式執行從設定的範圍(0~255)計算來的次數,以上圖來解說就是包在裡面的程式會執行256次,可以把for迴圈當成能讓程式重複執行固定次數的概念,從0一直數到255的變化會被記錄在變數 i 中,也就是單獨讀取i的話會看到它從0一路加到255。
單色LED的亮度範圍是0~255,範例程式透過變數 i 會由0一路加到255的特性,將變數 i 放到LED燈的程式內,藉此讓LED漸漸亮起,延遲毫秒的程式能決定變化的速度。
同理,若範圍是從255到0,則變數i會從255一路減到0,將變數i放到LED燈的程式內,藉此讓LED漸漸熄滅。
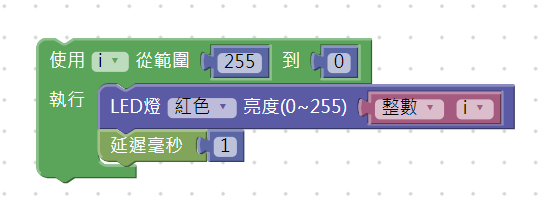
整個範例程式就是不停依序點滅紅色、黃色與綠色LED燈,依照剛剛燒錄程式的教學將程式燒錄到LinkIt 7697上,待燒錄完成後,即可看到單色LED開始亮滅,若是覺得變化太快,可以調整延遲毫秒的程式。

看完本篇以LinkIt 7697 開發有趣又好玩的EZ Start Kit後,是不是想要瞭解其他功能的操作介紹呢?那麼就趕快來看「開始輕鬆玩 EZ Start Kit – LinkIt 7697篇 (下)」吧!如果喜歡我們的文章,別忘了幫我們多多分享支持我們喔!




