本篇文章要為大家介紹樹莓派官方一公布便引起熱烈討論的「Raspberry Pi 400」,首先會幫大家開箱介紹它的規格,接著整理 Pi 400 與 Pi 4兩者之間的硬體規格比較,最後帶大家一起為Pi 400 安裝 Ubuntu 系統,趕快跟我們一起來一探究竟吧!
一、 前言
「Raspberry Pi 400」為樹莓派製造商 Raspberry Pi Foundation 於2020年11月發表的新品,定價為70 美元,另有發表定價為100美元的「Raspberry Pi 400 個人電腦套件」。
「Raspberry Pi 400」是一款將 4GB RAM Pi 4 開發板整合至迷你鍵盤的產品。這項新設計讓使用者省去將單板電腦設定成一台個人電腦的大部分程序。透過 Raspberry Pi 400,只需藉由幾條連接線、一台顯示器和滑鼠,就能夠立即擁有可撰寫程式、瀏覽網站並且享受 4K 媒體串流的基本桌上型電腦,如此吸引人的價格與功能,讓商品一發布便引起大家熱烈的迴響。
二、 Pi 400外觀介紹
1. Raspberry Pi 400

從外觀可以看到Pi 400 有79個按鍵以及基本的I/O介面,對於不論是日常辦公或是上網的使用者來說,功能已十分足夠。
2. Raspberry Pi 400 個人電腦套件


「Raspberry Pi 400 個人電腦套件」除了Raspberry Pi 400 以外還包括USB 滑鼠、USB-C 電源、預裝 Raspberry Pi 作業系統的 SD 卡、連接顯示器的 micro HDMI 連接線、以及 Raspberry Pi 入門指南,這個套件讓使用者多花30美元即可省去思考選擇其他周邊設備的時間,拿到手就可以直接使用,相當方便。
三、Pi 400 v.s Pi 4 規格比較表
|
Raspberry Pi 400 |
Raspberry Pi 4 | |
|
Processor |
Broadcom BCM2711 quad-core Cortex-A72 (ARM v8) 64-bit SoC @ 1.8GHz |
Broadcom BCM2711 quad-core Cortex-A72 (ARM v8) 64-bit SoC @ 1.5GHz |
|
RAM |
4GB LPDDR4-3200 |
2GB, 4GB or 8GB LPDDR4-3200 |
|
Connectivity |
Dual-band (2.4GHz and 5.0GHz) IEEE802.11b/g/n/ac wireless LAN, Bluetooth 5.0, |
Dual-band (2.4GHz and 5.0GHz) IEEE802.11ac wireless LAN, Bluetooth 5.0, 2 × USB 3.0 & 2 × USB 2.0 ports |
|
GPIO |
Horizontal 40-pin GPIO header |
Standard 40-pin GPIO header |
|
Video & sound |
2 × micro HDMI ports (supports up to 4Kp60) |
2 × micro HDMI ports (supports up to 4Kp60), |
|
Power |
5V DC via USB connector |
5V DC via USB-C connector |
由上表可得知,Pi 400並不像Pi 4適合專案開發,但是要幫Raspberry Pi 4 開發板買個外殼再加鍵盤就要花不少錢了,然而現在只要一個Pi 400 就可以解決上述需求,而且 Pi 400還有推出多個國家的鍵位,但很可惜,目前沒有中文輸入法相對應鍵位。
四、安裝 Raspberry Pi 400 系統 ( Ubuntu 20.10 )
1. 下載及燒錄映像檔
Step 1.1
請準備一張 SD卡,官方建議規格為16GB。
Step 1.2
接下來需要準備一台電腦燒錄SD卡,筆電通常都有內建 SD卡的讀取插槽,如果電腦沒有,可以使用USB讀卡機。如果是已經是使用過的SD卡,請先格式化後再進行燒錄。
燒錄作業可以去 Ubuntu官網 下載檔案再用映像檔燒錄軟體燒錄,或者直接用 Raspberry Pi 官方的燒錄軟體 RaspberryPi imager 進行燒錄 (本文以第一種方法作為教學示範)。
Step 1.3
請點這裡下載官方提供的映像檔,壓縮檔的大小約 6GB,下載後請將檔案解壓縮,並記得存檔路徑!
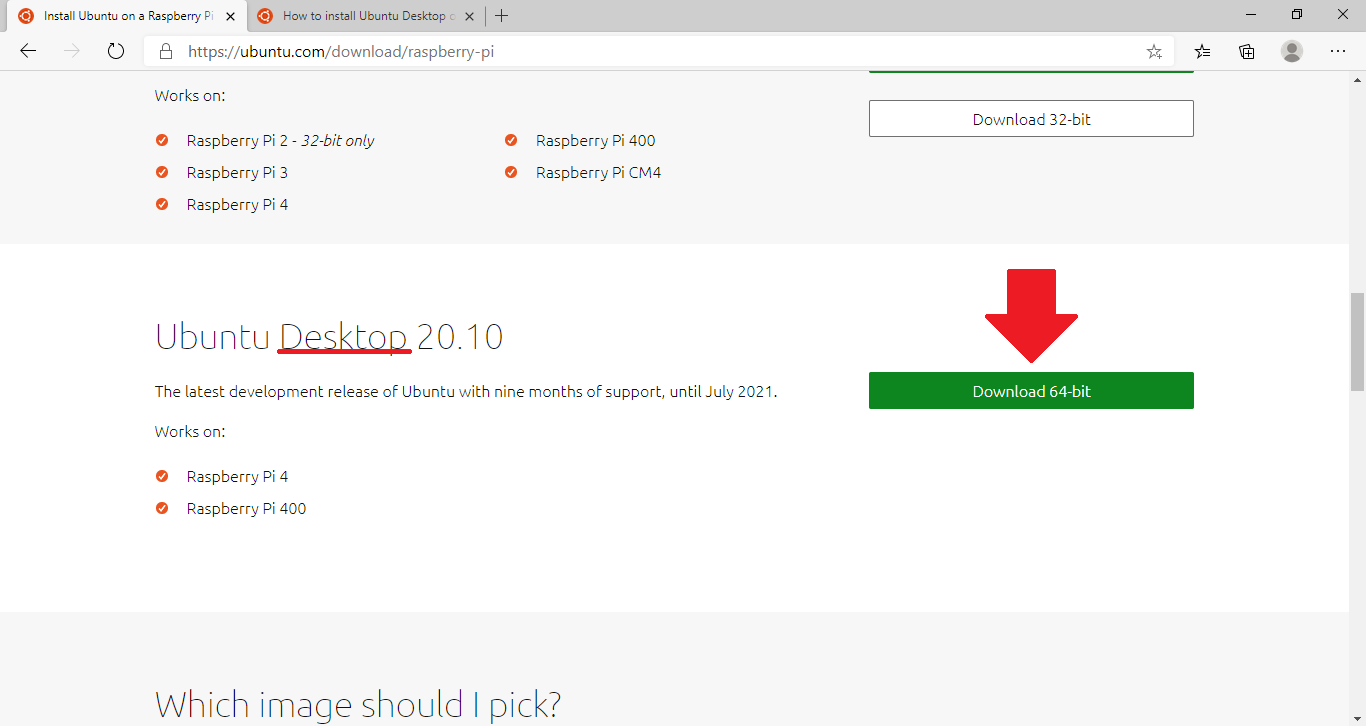
Step 1.4
接著需要安裝映像檔燒錄軟體,本篇文章示範使用 Win32 Disk Imager 的燒錄步驟。下載並安裝好後啟動Win32 Disk Imager。
Step 1.5
選擇先前下載好的映像檔,並選擇要燒錄的裝置 。
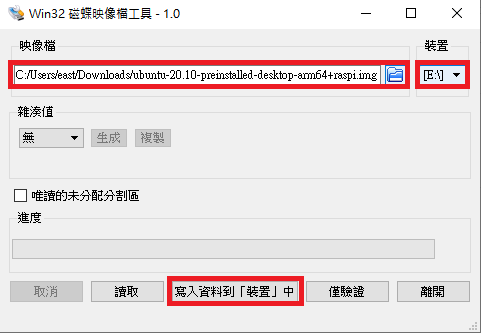
Step 1.6
彈出警告視窗請按「Yes」,就會開始燒錄SD卡了。
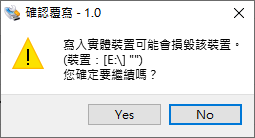
燒錄時間受裝置效能影響,有可能會需要等待一段時間,燒錄好後會跳出提醒視窗顯示寫入成功!
Step 1.7
燒完後就可以將 SD卡退出,準備使用Pi 400。
2. 硬體架設及開機設定
Step 2.1
在開機前首先要把 SD卡插入 Pi 400 的SD卡插槽。

Step 2.2
將其他外接硬體(螢幕、滑鼠)架設完畢後接上電源,電源綠燈若有亮起就代表 Pi 400 在運轉囉!

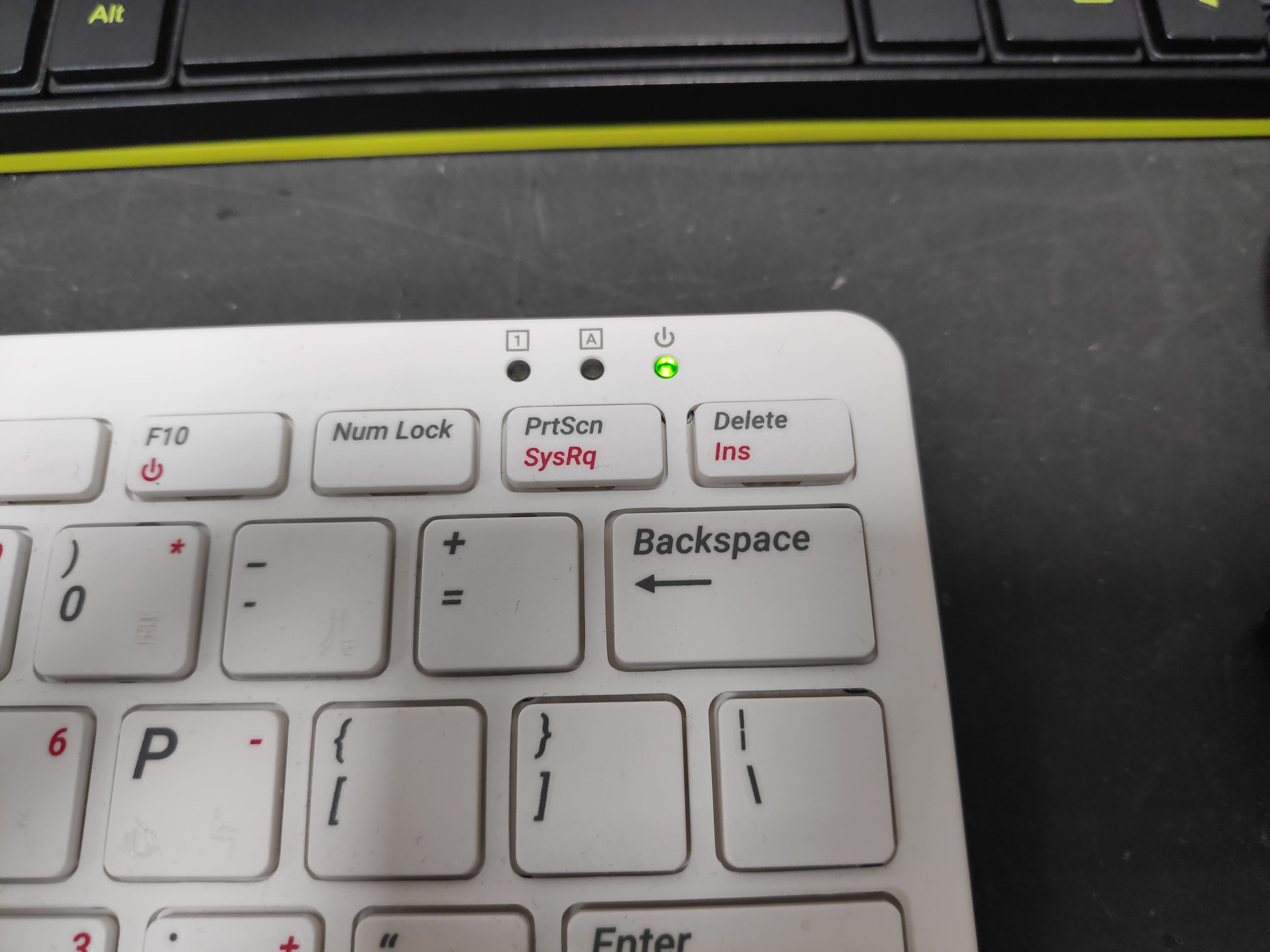
Step 2.3
選擇語言 「English」
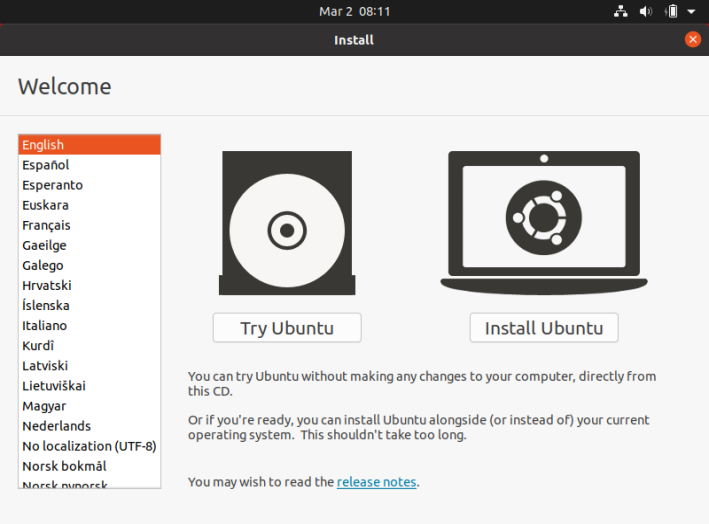
Step 2.4
選擇鍵盤排列方式「English」
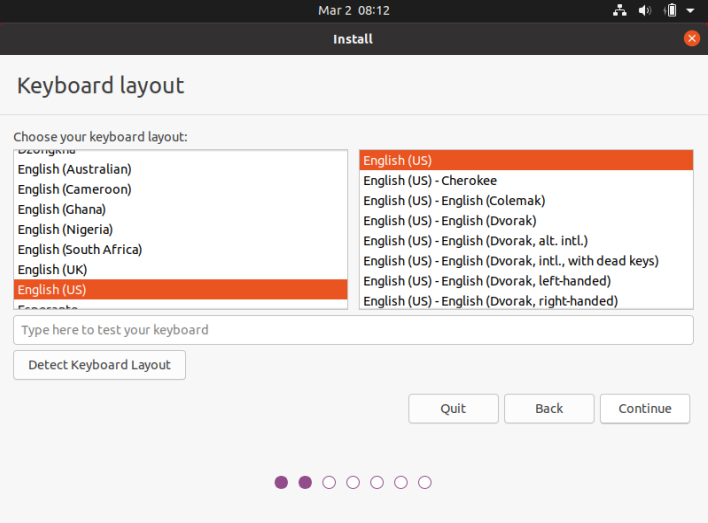
Step 2.5
選擇時區「Taipei」
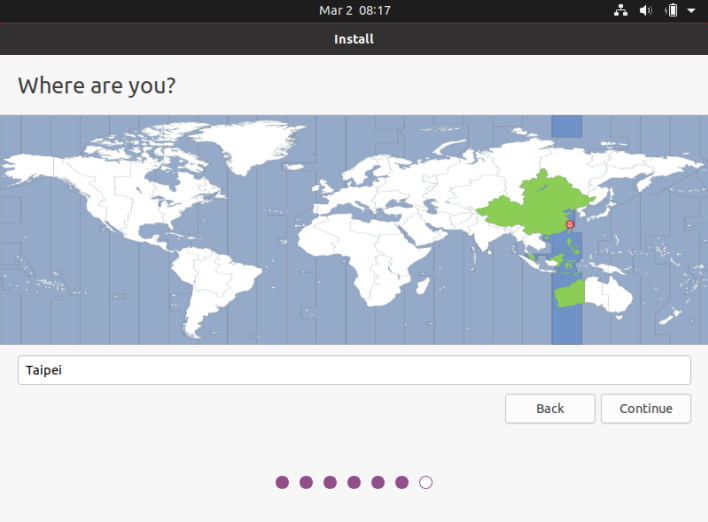
Step 2.6
設定帳號及密碼
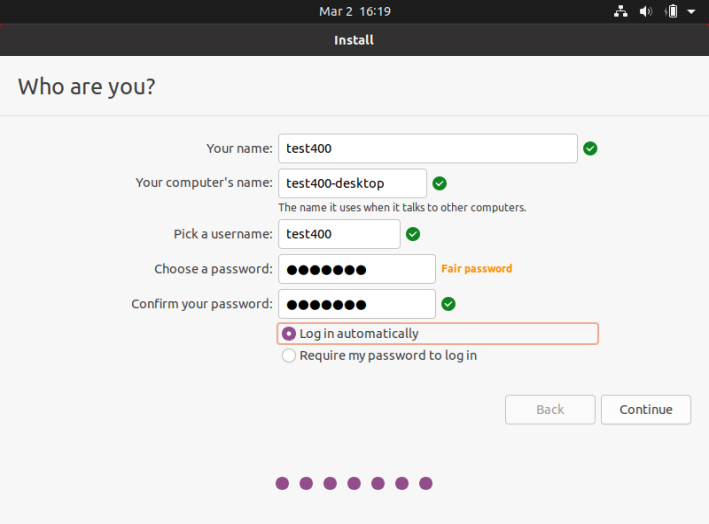
Step 2.7
設定完等待一下初始化後就會出現桌面了
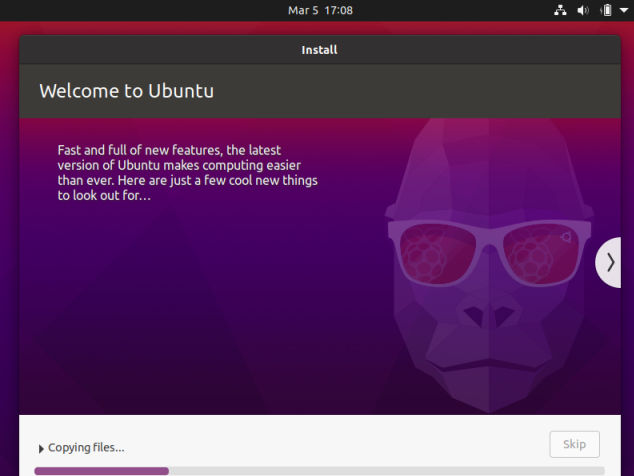
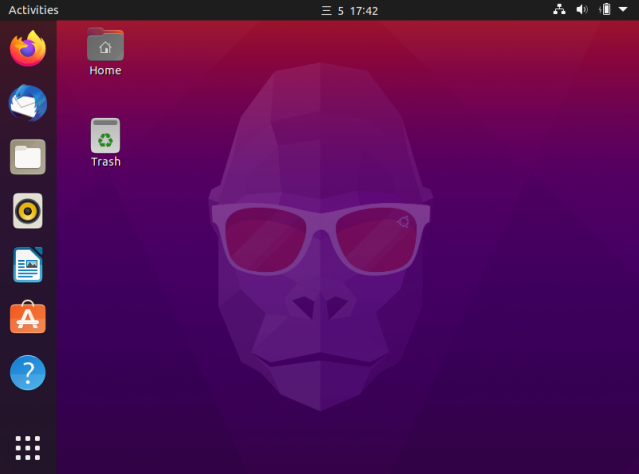
五、結語
綜合上述關於 Raspberry Pi 400 的介紹與認識,從它的規格、價格與便利性而言,是個 C/P值很高的理想選擇,非常推薦給一般使用者或是學生們使用,心動的大家現在就趕快手刀把 Raspberry Pi 400 帶回家吧!
相關測試:Raspberry Pi 400 PC Review & Benchmarks vs Raspberry Pi 4




